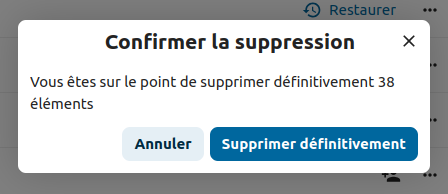🐞 Nextcloud 30 : les nouveautés
Merci comme toujours à Arawa de faire un descriptif des nouveautés en français : à consulter > ICI <
📂 Fichiers
-
Une nouvelle barre de filtre + des options de filtrage par type, date et personne :


-
Téléverserversement desde dossiers :
jusqu’à maintenant, le téléversement de dossiers dans « Fichiers » n’était possible que par un glisser-déposer. Désormais, cela est possible depuis le menu déroulant, évitant ainsi d’avoir à ouvrir obligatoirement l’explorateur de fichier de l’ordinateur.
NB : il n’est pas possible de sélectionner plusieurs dossiers en même temps.
Navigation par arborescence avec le bandeau latéral gauche :
il est désormais possible de faire une demande de fichiers (en 4 étapes, voir ci-dessous) pour récupérer des documents, photos, etc. en indiquant le dossier de destination :
 =>
=>
1.
|
2.
|
3.
|
4.

Vous
|
connaissiez
peut-être
déjà la possibilité de partages externes de dossier destinés à du dépôt de fichiers. Désormais, cela est réalisable plus facilement et efficacement en cliquant sur « + Nouveau » puis « Créer une demande de fichier », ce qui affichera un tunnel de création en 3 étapes dans une popup.
Cette interface n’apporte pas de nouveauté fonctionnelle relative à ce type de partage, mais permet de créer ces espaces de dépôt de fichier plus rapidement et aisément que jamais.
💡 Bon à savoir : la liste des demandes de fichier créées est accessible dans la sous-section « Demande de fichier » de « Partages », dans le panneau latéral de gauche.
2 nouveautés :
TéléchargerOn surpeut votredésormais ordinateuridentifier qui a mis un fichier à la corbeille- Il est possible de vider la corbeille, et un message de confirmation s'affiche pour prévenir les
résulactions accidentelles
🗃Tableaux
🖼️ Photos
Jusqu’à
présent,Import Nex/ export de tableau

💡 Bon à savoir
– Pour exporter les données d’un tableau (structure + données), il faut cliquer sur [⋅⋅⋅] tout à droite, puis sur « Exporter en CSV ».
– Pour importer les données dans un autre tableau, il faut, dans le panneau latéral de gauche, au niveau du tableau voulu, cliquer sur [⋅⋅⋅], puis sur « Importer » (ou cliquer sur [⋅⋅⋅] tout à droite, puis sur « Importer »).
– Pour exporter uniquement la structure d’un tableau, il faut, dans le panneau latéral de gauche, au niveau du tableau voulu, cliquer sur [⋅⋅⋅], puis sur « Exporter » (cela génère un fichier JSON).
– Pour importer une structure de tableau dans un nouveau tableau, il faut choisir « Import Scheme » (ce sera bientôt traduit !). Votre nouveau tableau bénéficiera d’une structure identique à celle de l’autre tableau dont vous aviez exporté la structure.
🗓️ Agenda
Nouvelle
fonctionnalitéAgendas partagés en mode « transparent »
Ce mode de recherchepartage d'heurerend les événements visibles pour calerd’autres unutilisateurs, RDVsans :marquer le propriétaire comme « occupé ». Cela est particulièrement utile pour des agendas informatifs, qui n’ont pas d’impact direct sur la planification des réunions.

-
Amélioration du panneau latéral de gauche
À présent, les agendas sont répartis dans plusieurs sections dans le panneau latéral de gauche :
- Agendas : Tous vos agendas « affichés »
- Agendas partagés avec vous : Tous les agendas partagés avec vous par les autres utilisateurs
- Deck : Tous vos tableaux Deck, si le paramètre « Afficher les tableaux dans les agendas/tâches » de Deck est activé (ce qui affichera dans votre agenda toutes les cartes disposant d’une date d’échéance)
- Cachés : Tous les agendas, qu’ils vous appartiennent ou pas, qui ont été masqués.


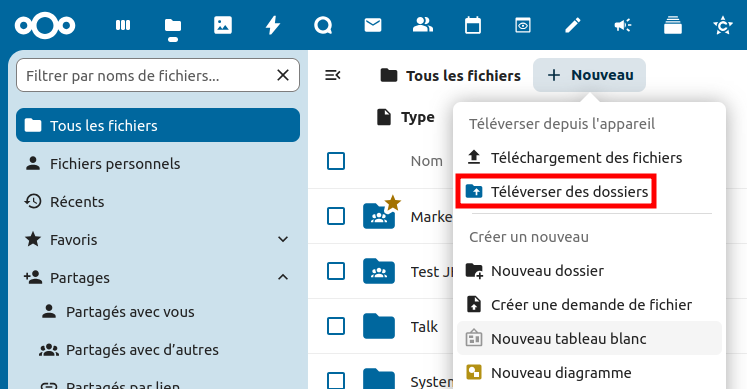
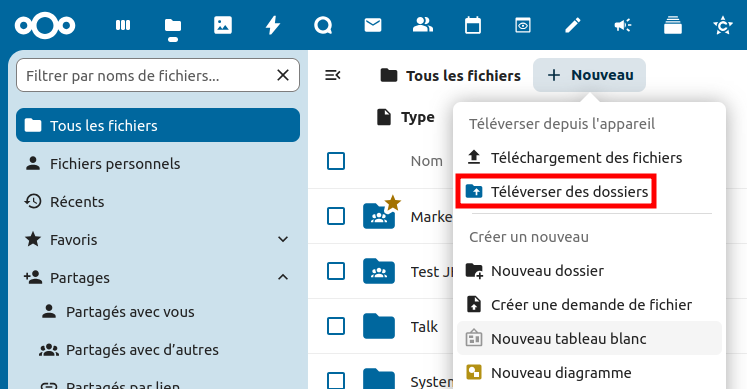



 =>
=>